Use caution when building or editing a workflow. For further advice or to arrange training, contact your professional services consultant.
The ConvertJsonStringToDictionary activity can be used to convert a JSON (JavaScript Object Notation) string and return a dictionary of string key-value pairs.
The ConvertJsonStringToDictionary activity is located in the XML/Json section of the Tribal Toolbox.
The minimum requirement for the ConvertJsonStringToDictionary activity is InputString.
This activity contains the following relevant properties.
| Section | This field | Holds this information... |
|---|---|---|
| Inputs | InputString |
The input JSON string to convert to a dictionary object. The workflow will terminate if the InputString field contains a JSON string that cannot be converted to dictionary format, is in an invalid format (for example: a string with missing characters), contains an alternative format (for example: an XML string), or is blank. |
| Misc | DisplayName |
The title of the activity. The DisplayName property is set to ConvertJsonStringToDictionary by default. |
| Outputs | OutputObject | The converted object. |
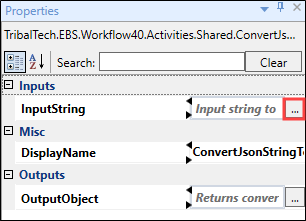
Clicking the ellipsis button adjacent to the relevant field opens the Expression Editor, where you can enter the relevant code in the Visual Basic (VB) format.
To use the ConvertJsonStringToDictionary activity in a workflow:
-
Click the Tribal Toolbox tab in the XML/Json section of Workflow Builder.
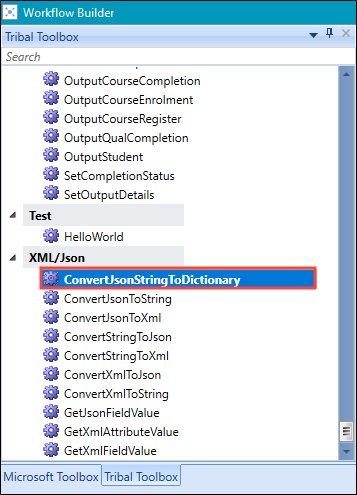
-
Drag and drop the ConvertJsonStringToDictionary activity into the desired location within the Sequence panel. In this example, ConvertJsonStringToDictionary is followed by TrackingMessageActivity so that the output can be viewed.
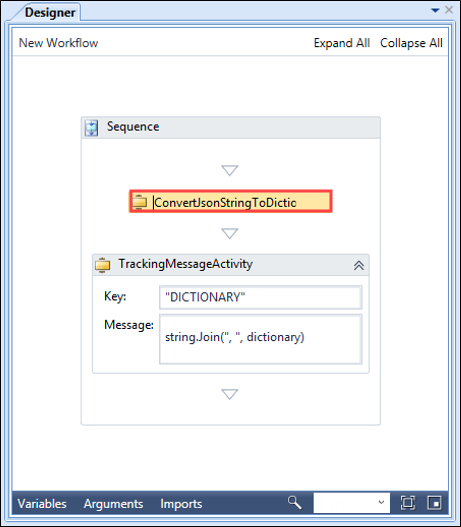
-
Enter values for the InputString (for example: "{'1':'One','2':'Two','3':'Three'}") and OutputObject (for example: dictionary) fields and add a name for the activity to the DisplayName field. Click the ellipsis button adjacent to the relevant fields to open the Expression Editor.
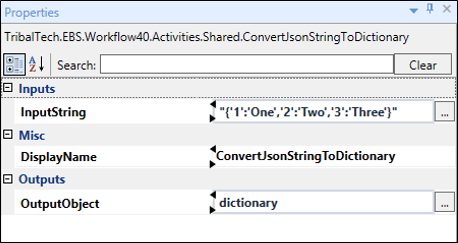
An exclamation mark symbol indicates a warning. Refer to Use the Warnings Panel for further information.
-
Enter values for TrackingMessageActivity fields, Key (for example: "Dictionary") and TrackingMessage (for example: string.Join(","dictionary) ) fields and add a name for the activity to the DisplayName field.
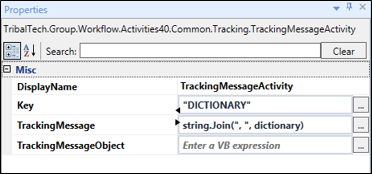
-
Click Save.
You can now trigger the workflow and use the User Tracking tab to ensure that the JSON string is converted to dictionary of string key-value pairs (for example: "{'1':'One','2':'Two','3':'Three'}" is converted to [1, One], [2, Two], [3, Three]).